Using Meteor Slides Video
Learn how to create, edit, and sort slides in this screencast. (More Videos)
Adding a Slide
Creating a slide is very similar to adding a page or a post. Go to Slides -> Add New to create a slide.
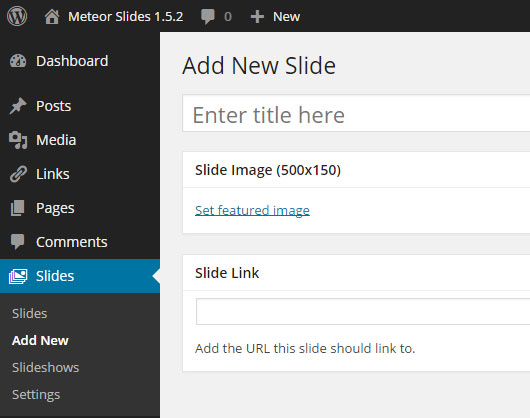
Title
Each slide needs a title, name the slide so it can be easily found later.
Slide Image
To add an image to a slide, click the Set featured image link to load the WordPress media uploader. Upload an image, or browse the media library for one. Note that only images which have been added to the media library after Meteor Slides was installed will have a featured image size, older images may need to be re-uploaded.
After uploading or selecting the image, click the Use as featured image link to add the image and then close the media uploader. A thumbnail of the image should now appear in the Slide Image metabox.
Slide Link
Optionally, a link can be added to a slide. The full URL should be added to the Slide Link metabox, such as http://wordpress.org/
Looking for a sneaky way to open a link in a new tab/window?
Slideshows
If any slideshows have been created, a slide can be added to them by selecting the slideshows from the Slideshows metabox.
Changing the slide order
Slides are sorted chronologically, just like blog posts. To change the order of a slide, simple edit the slide’s publish date to sort it up or down.
If you’d like drag-and-drop slide sorting, try a plugin like Simple Custom Post Order.